Enviando Dados Digitalizados como E-mail da Impressora
Você pode enviar dados digitalizados como e-mail de uma impressora.
Antes de usar essa função, verifique os pontos a seguir.
-
A impressora está conectada à LAN.
Verifique se a impressora está corretamente conectada à LAN.
-
As configurações do servidor de e-mail são concluídas usando a IU remota.
-
As configurações para enviar dados digitalizados como um e-mail são especificadas usando a IU remota.
Acompanhe o procedimento abaixo para enviar os dados digitalizados como um e-mail da impressora.
-
Coloque o original no exposição ou no ADF (Alimentador automático de documentos).
-
Selecione
 Digitalizar (Scan) na tela INÍCIO.
Digitalizar (Scan) na tela INÍCIO.A tela para selecionar onde salvar/redirecionar os dados é exibida.

-
Selecione
 Anexar a e-mail (Attach to E-mail).
Anexar a e-mail (Attach to E-mail). -
Selecione
 E-mail diret. do dispositivo (E-mail directly from device).
E-mail diret. do dispositivo (E-mail directly from device). -
Selecione Selecionar destinatários (Select recipients).
-
Especifique o(s) destinatário(s).

-
A: Selecione um ou mais destinatários no catálogo de endereços.
-
B: Insira o endereço de e-mail do destinatário.
-
C: Selecione um ou mais destinatários no histórico de entrada.
-
-
Realize as configurações de envio de e-mail.
A tela a seguir será exibida.
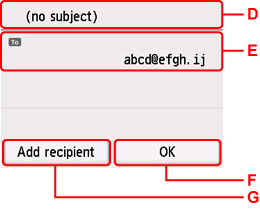
-
D: Insira o assunto.
-
E: Selecione os itens abaixo.
- Para alterar Cc ou Cco para Para, selecione o destinatário e selecione Alterar para Para (Change to To).
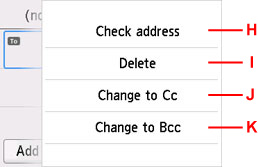
H: Verifique o endereço. Selecionar Editar (Edit) permite que você altere o endereço.
I: Selecionar Sim (Yes) exclui o destinatário.
J: Selecione para alterar para Cc (cópia carbono).
K: Selecione para alterar para Cco (cópia carbono oculta).
 Nota
Nota -
F: Conclua especificando o destinatário.
-
G: Adicione o destinatário.
-
-
Especifique as configurações como necessário.

-
L: Selecione o tipo do documento.
- Documento (Document)
- Selecione para digitalizar o documento.
- Foto (Photo)
- Selecione para digitalizar a foto.
-
M: Exibe a tela Config. digit. (Scan settings).
Para obter mais informações sobre a configuração de itens:
-
N: Altera o destino de e-mail/tela.
-
O: Selecione para registrar as configurações de digitalização atuais como uma configuração personalizada.
-
-
Pressione os botões Preto (Black) ou Colorido (Color).
 Nota
Nota- Se o original não for colocado corretamente, será exibida uma mensagem na tela sensível ao toque. Coloque o original na exposição ou no ADF de acordo com as configurações de digitalização.
-
Se você selecionar ATIVADO (ON) para Visualizar (Preview) na tela de configuração de digitalização:
A tela de visualização é exibida antes de enviar o original digitalizado como e-mail.

-
P: A tela de visualização dos dados digitalizados será exibida.
-
Q: Selecione para girar a tela de visualização.
Exibida quando você seleciona algo diferente de PDF ou Compact PDF para Formato (Format) na tela de configurações da digitalização.
-
R: Selecione para enviar o original digitalizado como um e-mail.
-
S: Selecione para redigitalizar o original.
-
-
Se você colocar o original no ADF:
A impressora inicia o processo de digitalização e os dados digitalizados são enviados como um e-mail.
-
Se você colocar o original na exposição:
-
Quando você seleciona JPEG para Formato (Format) na tela de configurações da digitalização:
A impressora inicia o processo de digitalização e os dados digitalizados são enviados como um e-mail.
-
Quando você seleciona PDF ou Compact PDF para Formato (Format) na tela de configurações da digitalização:
A tela de confirmação perguntando se você continuará a digitalizar é exibida após a digitalização ser concluída.
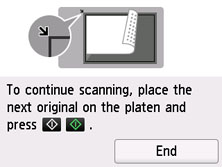
Caso você continue a digitalização, coloque o original no exposição e comece a digitalizar.
Caso não continue a digitalização, selecione Terminar (End). Os dados digitalizados são enviados como um e-mail em um arquivo PDF.
Remova o original da exposição ou do slot de saída de documentos depois que a digitalização for concluída.
-
Verificando o Log de Envio
Selecionar Verificar log de envio (Check send log) em E-mail diret. do dispositivo (E-mail directly from device) exibe os itens a seguir.
-
Exibir log de envio (Display send log)
Exibe o log de envio da impressora (até 100). Selecione o item para verificar mais informações.
-
Imprimir log de envio (Print send log)
Imprime o log de envio da impressora. Selecione Sim (Yes) para iniciar a impressão.

